How to Add Users and Groups to a Portal from Account
VIDIZMO offers multi-tenancy capabilities, providing separate Portals with complete administrative control, including management of users.
Users acting as managers can add new users and groups to their own Portals, or add users and groups which are already part of the main Account, allowing administrators to save time and enabling efficient management of users.
For example, all users can be added to the company’s main account and then moved to department portal’s (Human Resources, Finance, etc.) selectively.
Read about: How to Add New Users to a Portal
And more at: How to Add Users to a Group
By default, users and groups do not move into the new Portals for an account, and these need to be added through the following steps.
Steps
Managers of a sub-portal can add users and groups from main Account into their current Portal by following the steps:
I. From the Portal's Media Library page (sub-portals do not have Homepage):
- Click on the navigation menu on the top left of your screen.
- Expand the Admin tab.
- Click on Users & Groups and you'll be directed to the Users & Group page.
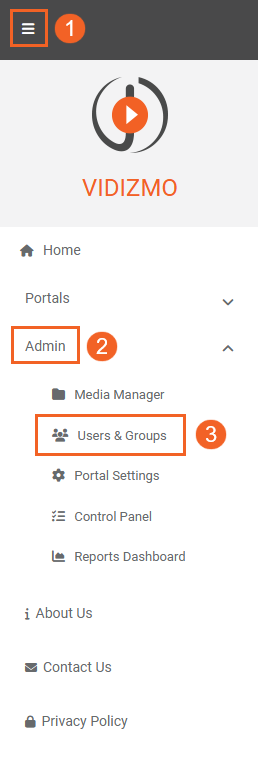
II. From the Users & Groups screen:
- Click on the dropdown Add Users, and the list will display the name of your main Account.
- Select the name of your Account from the dropdown.
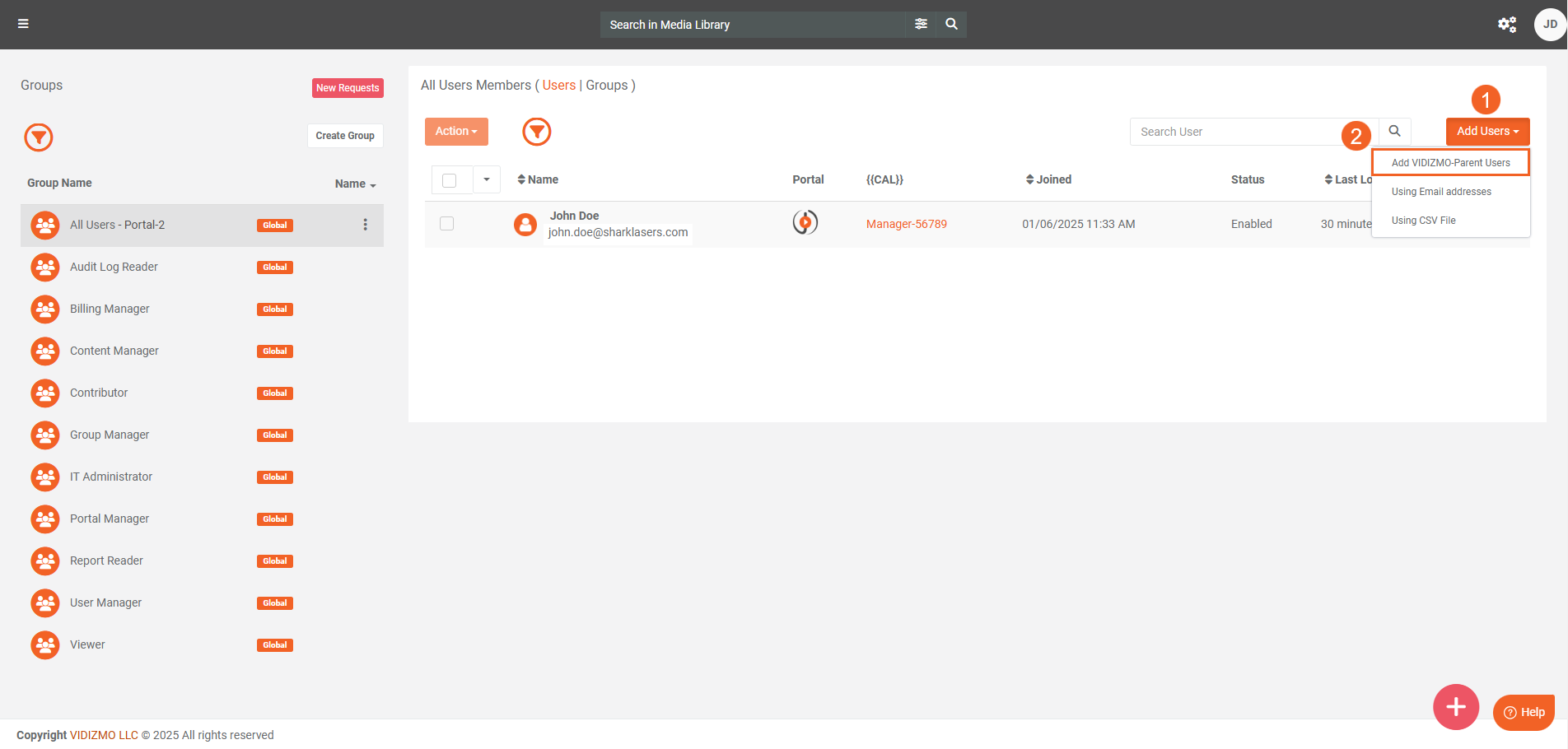
III. The Add Users & Groups screen displays the list of all users from the Portal's main Account. On the screen:
- On the Users tab, select the checkboxes against the users you wish to add to your sub-portal.
- Navigate to the Groups tab.
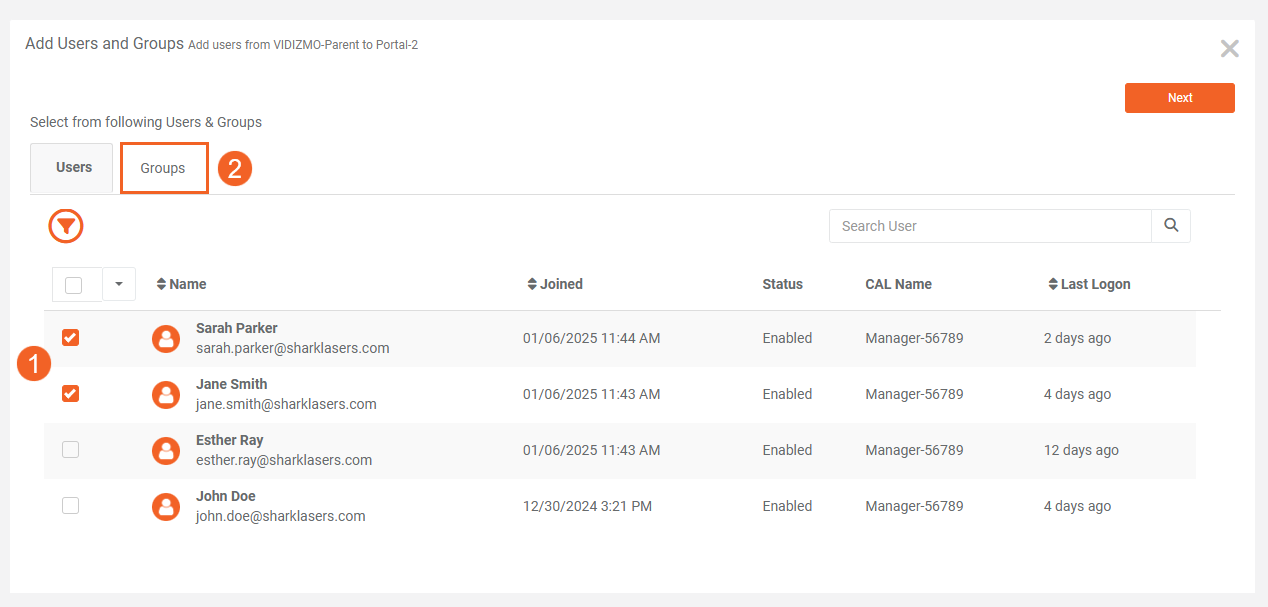
- Select the checkboxes against the groups you wish to add to your sub-portal.
Note: As VIDIZMO allows you to create nested groups (groups inside groups), copying a nested group from Account to a sub-portal, performs a deep copy, that is, copies all members of the copied group as well its nested members, if any.
- Click Next
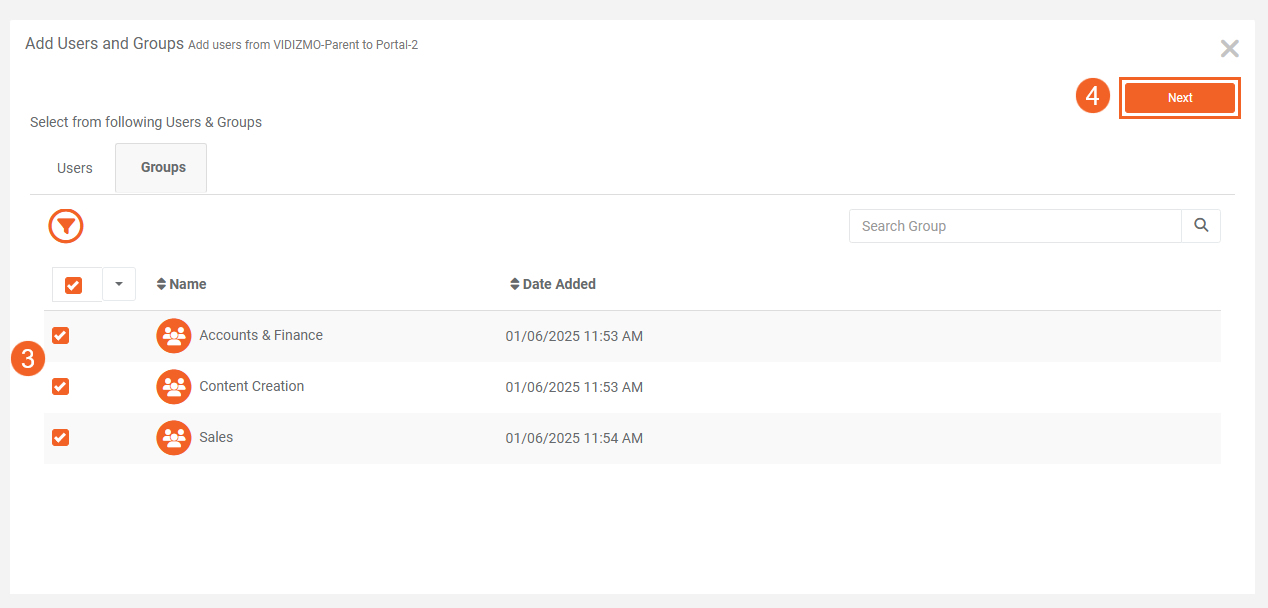
iv. A popup Add Users and Groups appears:
- Select the checkbox Send notification to selected Users/Groups if required
- Select the default CAL of the users that will be added to the Portal.
Note: If any user or group that is already part of the sub-portal is being added again from the Account, then the details of these selected members are not updated in the destination portal and their roles remain the same as they were before in the sub-portal.
- Click Save Changes
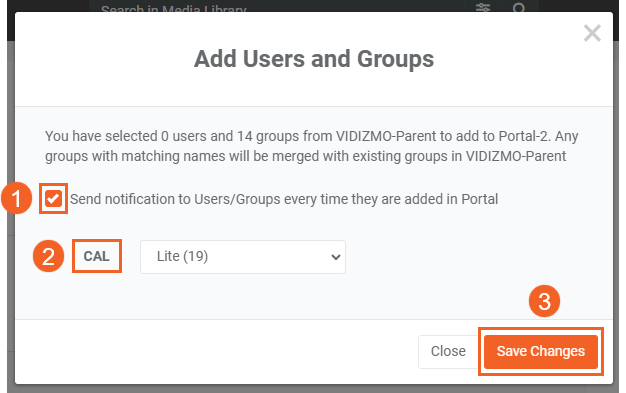
Brief notifications will appear in the upper right-hand corner, stating:
- Users have been added successfully
- Groups copied successfully